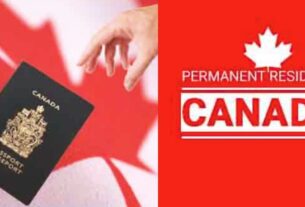Canva is a powerful and user-friendly graphic design tool that allows users to create stunning visuals without needing advanced design skills. From social media graphics to presentations, Canva offers a range of features that make design accessible to everyone. This guide will walk you through how Canva works, highlighting its key functions and explaining how to make the most of its capabilities.
- Getting Started with Canva
Creating an Canva Account
To start using Canva, you’ll first need to create an account. Canva also offers a free plan and a paid plan (Canva Pro) that provides access to additional features and resources.
Exploring the Dashboard
How to Canva Works
Once logged in, you’ll be greeted by the Canva dashboard, which is your central hub for all design activities. The dashboard is intuitive and organized into several sections:
Templates: Canva offers thousands of pre-designed templates that cater to various design needs, including social media posts, presentations, posters, and more.
Your Designs: This section displays your past work, making it easy to access and edit your previous projects.
Folders: Organize your designs, images, and brand assets into folders for easy access.
Understanding the Canva Interface
The Canva interface is designed to be user-friendly, with drag-and-drop functionality and easy navigation. The main areas of the interface include:
Sidebar: Located on the left, the sidebar provides access to various design elements such as templates, photos, text, and more.
Canvas: The central area where you’ll create your design. You can adjust the size and orientation of the canvas to suit your project.
Top Bar: The top bar allows you to customize your design with features like font selection, text size, color palettes, and more.
- Designing with Canva
Using Templates
One of Canva’s most powerful features is its vast library of templates. Whether you’re designing a flyer, a business card, or an Instagram post, there’s a template for almost every purpose. To use a template:
- Select a Template: Browse the template library or use the search bar to find a template that suits your needs. Canva categorizes templates by type, industry, and style, making it easy to find what you need.
- Customize the Template: Once you’ve selected a template, you can customize it to fit your brand or personal style. Change the text, colors, images, and other elements as needed.
- Save and Download: After you’ve finished your design, you can save it to your Canva account or download it in various formats, including PNG, JPEG, PDF, and more.
Adding Design Elements
Canva provides a wide range of design elements that you can add to your projects. These include:
Text: Add headings, subheadings, or body text to your design. Canva offers a variety of fonts and text styles, allowing you to create visually appealing typography.
Images: Canva’s image library includes millions of high-quality stock photos, illustrations, and icons.
Shapes and Lines: Use shapes and lines to add structure to your design or create visual interest. Canva offers a variety of geometric shapes, lines, and frames that you can customize.
Backgrounds: Change the background of your design by selecting from Canva’s collection of patterns, textures, and solid colors. You can also upload your own background images.
Using the Drag-and-Drop Feature
Canva’s drag-and-drop functionality is one of its most intuitive features. You can easily move elements around the canvas, resize them, and arrange them as needed. To use the drag-and-drop feature:
- Select an Element: Click on the element you want to move or resize.
- Drag and Drop: Click and hold the element, then drag it to the desired location on the canvas. Release the mouse button to drop it in place.
- Resize and Rotate: Use the handles on the corners of the element to resize it. You can also rotate elements by clicking and dragging the rotation handle.
Canva Customizing Your Design
Customization is at the heart of Canva’s design process. You can tailor every aspect of your design to match your brand or personal preferences. Here are some key customization options:
Colors: Change the color of text, shapes, and other elements by selecting from Canva’s color palette or entering a specific hex code.
Fonts: Choose from hundreds of fonts to match the tone and style of your design. Canva also allows you to upload custom fonts if you’re on the Pro plan.
Alignment and Spacing: Canva provides alignment tools to ensure your elements are perfectly positioned. You can also adjust the spacing between text lines and letters for a polished look.
ransparency: Adjust the transparency of elements to create subtle effects or blend images and text.
Layers: Canva uses a layering system, allowing you to arrange elements on top of each other. You can move elements forward or backward to create depth in your design.
- Advanced Canva Features
Collaborating with Teams
Canva makes collaboration easy, especially for teams working on design projects. With Canva Pro, you can create teams, share designs, and work together in real-time. Here’s how collaboration works:
Create a Team: In the dashboard, you can set up a team by inviting members via email. Once your team is set up, you can share designs and folders with the team.
Share Designs: Share your design with team members by clicking the “Share” button. You can control the level of access, allowing members to view, comment, or edit the design.
Real-Time Collaboration: Canva allows multiple people to work on a design simultaneously. Changes made by team members are reflected in real-time, making collaboration seamless.
Canva Pro Features
While the free version of Canva is robust, upgrading to Canva Pro unlocks several advanced features that can enhance your design experience. Some key Pro features include:
Brand Kit: The Brand Kit feature allows you to upload your brand’s logos, fonts, and color palettes, ensuring consistency across all your designs.
Magic Resize: This feature allows you to quickly resize your design for different platforms, such as converting an Instagram post into a Facebook cover or a Twitter banner.
Additional Templates and Elements: Canva Pro users have access to a larger library of templates, stock photos, and design elements.
Background Remover : With one click, you can remove the background from an image, making it easy to create professional-looking designs.
Unlimited Folders and Storage: Pro users can organize their designs into unlimited folders and enjoy 100GB of cloud storage.
Publishing and Sharing Your Designs
Once you’ve completed your design, Canva offers several options for sharing and publishing:
Download: Download your design in various formats, including PNG, JPEG, PDF, SVG, and more. Canva Pro users can also download designs with transparent backgrounds.
Share on Social Media: Canva integrates with social media platforms, allowing you to post your designs directly from the Canva dashboard.
Present and Print: You can present your design directly from Canva or send it to a printer. Canva also offers printing services for items like business cards, flyers, and posters.
Embed: Embed your design on a website or blog using Canva’s embedding feature.
Accessing Canva on Mobile
Canva isn’t just limited to desktop use; it also has a mobile app available for iOS and Android. The app offers almost all the same features as the desktop version, making it easy to design on the go. Whether you’re making last-minute edits to a presentation or creating social media posts from your phone, the Canva mobile app ensures you have the tools you need at your fingertips.
Conclusion
Canva revolutionizes the way people approach design by offering a user-friendly platform with powerful tools that cater to all skill levels. Whether you’re a beginner looking to create a simple social media post or a seasoned designer working on a complex project, Canva has something to offer. By exploring its templates, design elements, and advanced features, you can produce professional-quality visuals that make an impact. With Canva, everyone can be a designer.